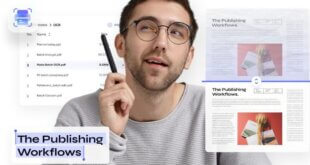Gib deinem Android Handy einen Touch Windows Phone 7.
Dank dem Desktop Visualizer gibt es keine Grenzen in der Bildschirm-Gestaltung mehr. Mit dieser App aus dem Android Market ist es endlich möglich, Display-Oberflächen nach belieben zu gestalten, und das sehr einfach, schnell und gut.
Aber fangen wir von vorne an: Mit dem Desktop Visualizer ist es möglich, Bilder bzw. Grafiken sämtlicher Formate als Verknüpfungen auf das Display zu legen. Durch Druck auf das entsprechende Bild bzw. Icon wird dann die ausgewählte Anwendung gestartet.
Eine einfache Idee, die vieles verändern kann. Findige Köpfe haben sich im XDA-Developers Forum gefunden und natürlich gleich die Möglichkeiten dieser App voll ausgenutzt. So schwirren dort seit einer Woche kreative Ideenvorschläge umher, mit denen man sein Android Handy verkleiden kann – die meisten dieser Stile sind im Windows Phone 7 Look und sehen wirklich gut aus. Aber wie funktioniert das Ganze und wie bekommt ihr das genauso hin?
Bedienung
Um die volle Power des Desktop Visualizers zu entfalten sind nur ein paar Schritte notwendig, und eins kann man im Vorfeld schon sagen: Es lohnt sicht.
1. LauncherPro Plus: Dies ist der derzeit absolut beste Launcher für Android Handys und beinhaltet eine ziemlich nützliche Funktion (Widget-Resizing), die später gebraucht wird. Die Plus Variante des LauncherPro gibt es leider nicht im Market, sondern kann direkt beim Entwickler unter www.launcherpro.com über PayPal bestellt werden.

3. Bilder, Bilder, Bilder: Nun braucht ihr natürlich auch passende Bilder oder Icons, die dann später als Shortcuts verwendet werden können. Viele passende Windows Phone 7 Bilder findet ihr im Original-Thread bei xda-developers. Um das Ganze erst einmal auszuprobieren könnt ihr euch auch diese ZIP-File herunterladen. In dieser befinden sich die Icons, die ihr im rechts oben im Screenshot seht und Photoshop-Dateien, um selber kreativ zu werden. Natürlich könnt ihr auch einfach von überall ganz normale Icon-Bilder oder Bilder nehmen, wenn euch die Standard-Bilder der Verknüpfungen zu langweilig sind. Wenn ihr die passenden Verknüpfungen dann also erstellt oder gefunden habt, können diese auch schon auf die SD-Karte gepackt werden und es kann richtig losgehen.
4. Widget erstellen: Nun navigiert ihr einfach auf die Stelle, wo später das Bild zu sehen sein soll und drückt dort länger auf das Display. Wählt schließlich im Popup-Menü den Punkt “Widgets” aus und scrollt dann zu den Einträgen vom Desktop Visualizer runter. Schauen wir uns die wichtigsten Auswahl-Möglichkeiten einmal im Detail an:
1×2: Dieses Widget solltet ihr auswählen, um vertikale Bilder auf eurer Oberfläche darzustellen. Im Screenshot sind zum Beispiel die Phone und Texts Fläche durch so ein Widget entstanden.
4×1: Dieses Widget solltet ihr auswählen, um horizontale Verknüpfungen auf eurer Oberfläche darzustellen. Im Screenshot ist dies Music, Gallery, Browser und Mail.
Groß/Mitte/Klein/Klein SS: Diese Widget-Optionen solltet ihr benutzen, um Icon-Verknüpfungen in jeder möglichen Größe zu erstellen. Somit ist man nicht mehr auf die doch oft recht komisch aussehenden Original-Verknüpfungen angewiesen.

6. Größe verändern: Jetzt kommen wir zu einem super praktischen Feature von LauncherPro Plus – dem Widget Resizing. Damit können nämlich erstellte Widgets in ihrer Größe verändert werden. Drückt dafür einfach etwas länger auf eine erstellte Verknüpfung und lasst dann los. Diese erhält darauf einen Rahmen mit gelb-markierter Fläche. Nun könnt ihr unten rechts euch den schraffierten Zipfel schnappen, und das Widget in Forum und Größe vollständig anpassen. Falls eure Grafiken nicht die richtige Größe haben sollten, könnt ihr dadurch ganz zügig das Ganze anpassen und kommt schneller zum gewünschten Ergebnis.
Zusätzlich solltet ihr in den Launcherpro Einstellungen unter “Advanced Settings” die Option “5 Icon rows in homescreen” anwählen. Dadurch bekommt ihr eine zusätzliche Reihe, die ihr mit Grafiken belegen könnt und das Ganze wirkt ein wenig übersichtlicher.
Fazit
Der Desktop Visualizer ist ein kostenloses, wirklich mächtiges Tool und darf auf keinem Android Handy fehlen. Zumal es kostenlos ist. Ich bin schon sehr gespannt darauf, auf was für Ideen wir in den nächsten Wochen noch so stoßen werden. Denn durch dieses kleine Tool erweitern sich mal eben die Möglichkeiten sein Android Handy anzupassen gewaltig und bis zu einer richtig guten Windows Phone 7 Portierung kann es nicht mehr lange dauern.
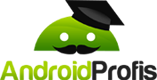 Android Profis Infos, Tipps und News für dein Android
Android Profis Infos, Tipps und News für dein Android