Google hat mit Android nicht nur den Handymarkt aufgemischt, sondern auch ein Bedienungskonzept entwickelt, dass es wirklich in sich hat. Vielleicht muss man bei einem Einstieg in die Android Welt ein paar Gewohnheiten ablegen, aber es werden sicherlich viele neue Gewohnheiten dazu kommen, von denen man sich dann nicht mehr trennen will.
Grundkonzept der Oberfläche
Die Android Oberfläche setzt sich aus mehreren Bildschirmen zusammen – die Anzahl dieser Bildschirme kann in den meisten Fällen frei bestimmt werden. Durch einen Fingerwisch nach links oder rechts wechselt man dabei zwischen diesen hin und her. Mehr über die verschiedenen Benutzeroberflächen und deren Möglichkeiten gibt es im Artikel Launcher-Alternativen. Der Standard-Homescreen wartet nur so darauf von einem eingerichtet zu werden.
Dieser Artikel soll also das Grundkonzept der Android Handy Bedienung näher bringen, um damit den Ein- und Umstieg zu erleichtern.
Die Android Tasten
Das Android System wird über einen Touchscreen bedient. Dieser kann, je nach Modell, unterschiedlich groß sein. Unter dem Touchscreen finden sich eine Reihe an Tasten, wobei das Aussehen der Tasten je nach Handymodell variiert. Die Belegung ist dabei allerdings immer die gleiche. So hat jedes Android Handy mindestens eine “Zurück”-Taste, eine “Menü”-Taste und eine “Home”-Taste.
Zurück und Home:
Bei Druck auf die “Zurück”-Taste, springt man im jeweiligen Menü, Programm oder im Browser zurück. Falls man bis zum Startbildschirm “zurückspringt” wird das Programm beendet.
Bei Druck auf die “Home”-Taste navigiert man das Android Handy zurück auf den Startbildschirm, ohne dabei das Programm zu beenden. Hält man die “Home”-Taste etwas länger gedrückt, werden in einem neuen Fenster die letzten sechs benutzten Programme angezeigt. Das ist wirklich praktisch, um schnell zwischen seinen Lieblings-Anwendungen zu wechseln.
Menü:
Die “Menü”-Taste ist kontext-sensitiv. Durch diese öffnet man also die jeweiligen Menüs in unterschiedlichen Programmen. Drückt man diese Taste zum Beispiel auf dem Startbildschirm werden Menüs für die Telefon-Einstellungen und Hintergrundbilder angezeigt. Befindet man sich im E-Mail Programm zeigt das Menü entsprechende Felder um neue E-Mails zu schreiben oder um einfach neue E-Mails abzurufen an. Beim Schreiben einer SMS kann man über das Menü Anhänge hinzufügen.
Dieser kleine Knopf ersetzt also eine Vielzahl an Funktionen und macht die Bedienung dadurch zu einem echten Kinderspiel.
Die Statusleiste
Die Statusleiste sitzt oben am Bildschirm und versorgt dich mit allen allen wichtigen Informationen. Sie zeigt aktuelle Benachrichtigungen und Hinweise an. So findet man rechts unter Anderem die Uhrzeit, den Akku-Stand, die Empfangsstärke des Handys und die Internet bzw. GPS-Aktivität . Links werden dagegen die eigentlichen Benachrichtigungen und Hinweise angezeigt – so verpasst man keine neue SMS oder E-Mail mehr. Für mehr Informationen zu den einzelnen Hinweisen lässt sich die Statusleiste per Fingerwisch nach unten ziehen und ausklappen. Dort sieht man dann alle Hinweise übersichtlich aufgelistet und kann diese direkt anwählen, um zum Beispiel bei einer neuen SMS das SMS Programm zu öffnen und zurück zu schreiben. Da Androids auch Multitasking unterstützen werden in der Statusleiste meist alle aktiven Programme angezeigt und man kann dann durch diese bequem zwischen den einzelnen Programmen wechseln.
Bedienung, Apps und Widgets
Apps und Widgets ablegen
Auf den unterschiedlichen Bildschirmen lassen sich sogenannte Apps und Widgets ablegen und starten. Apps sind Programme (wie zum Beispiel SMS, Kalendar, E-Mail, Telefon, Android Market, Browser etc.). Widgets sind kleine Fenster bzw. Anwendungen, die direkt auf den jeweiligen Bildschirmen abgelegt werden können – So gibt es Widgets, die das aktuelle Wetter anzeigen, aber auch Widgets, die dir die letzten Nachrichten auf Twitter und Facebook anzeigen, genügend Nachschub gibt es wie immer durch den Android Market.


Dies sind die Grundfunktionen, die jedes Android Handy besitzt und meistert. Es ist natürlich noch viel viel viel mehr möglich. Weiter ins Detail geht es dann in den folgenden Android Einsteiger Info Artikeln.
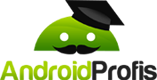 Android Profis Infos, Tipps und News für dein Android
Android Profis Infos, Tipps und News für dein Android







